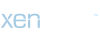How to Render an Entire Project in VEGAS Pro: A Comprehensive Guide
Rendering your project in VEGAS Pro is the final step to bring your creative vision to life. Whether you're a seasoned editor or just starting out, understanding how to render your project efficiently is crucial. In this guide, we'll walk through the process step by step to ensure you can confidently render your entire project with ease.
Step 1: Finalize Your Project
Before you begin rendering, it's essential to ensure that your project is finalized and ready for export. This includes completing all edits, adding transitions, effects, titles, and audio adjustments. Take the time to review your project thoroughly to catch any errors or inconsistencies that may affect the final output.
Step 2: Set Render Settings
Once your project is ready, navigate to the "File" menu and select "Render As." This will open the Render As dialog box, where you can customize your render settings. Choose the appropriate format and codec based on your project's specifications. For example, if you're rendering a video for online distribution, you may want to select a common format like MP4 with H.264 encoding.
Step 3: Adjust Output Settings
After selecting the desired format, you can further customize your output settings to optimize quality and file size. Pay attention to parameters such as resolution, frame rate, bitrate, and audio settings. These settings will vary depending on your project's requirements and the platform where it will be viewed.
Step 4: Select Output Destination
Next, choose the destination where you want to save your rendered file. You can select a specific folder on your computer or external storage device. It's a good practice to organize your files in a logical manner to easily locate them later.
Step 5: Name Your File
Give your rendered file a descriptive name that reflects its content. This will make it easier to identify later and distinguish it from other files. Avoid generic names like "video.mp4" and instead use a naming convention that includes relevant keywords.
Step 6: Start Rendering
Once you've configured all the necessary settings, click the "Render" button to start the rendering process. Depending on the complexity of your project and your computer's processing power, rendering may take some time. Be patient and allow the software to complete the task without interruptions.
Now that you've successfully rendered your entire project in VEGAS Pro, you can share it with the world and showcase your creative work. Whether you're uploading it to a video sharing platform, burning it to a DVD, or screening it for an audience, your rendered file is the final culmination of your artistic vision.
Common Questions About Rendering in VEGAS Pro
Q: How can I speed up the rendering process in VEGAS Pro?
[A] To speed up rendering, you can optimize your project settings and use proxy files for smoother playback. Additionally, closing unnecessary programs and freeing up system resources can help improve rendering performance.
Q: What should I do if my rendered file has audio/video sync issues?
[A] Audio/video sync issues can sometimes occur during rendering. To address this, ensure that your project settings match the properties of your media files. You can also try adjusting the frame rate or using a different codec for rendering.
Q: Can I render multiple projects simultaneously in VEGAS Pro?
[A] While VEGAS Pro doesn't natively support simultaneous rendering of multiple projects, you can queue multiple render jobs using the Batch Render feature. This allows you to render multiple projects sequentially without manual intervention.
Q: What should I do if my rendered file has quality issues or artifacts?
[A] Quality issues or artifacts in the rendered file may be due to incorrect render settings or compression settings. Try adjusting the bitrate, codec, or other settings to improve quality. Additionally, ensure that your source media files are of high quality and free from defects.
Q: Is there a way to monitor the rendering progress in VEGAS Pro?
[A] Yes, VEGAS Pro provides a progress bar that displays the status of the rendering process. You can monitor the progress in real-time and estimate the remaining time for completion. Additionally, you can enable notifications to alert you when rendering is complete.
Q: Can I pause or cancel the rendering process midway?
[A] Yes, you can pause or cancel the rendering process at any time by clicking the corresponding buttons in the Render As dialog box. This allows you to make adjustments or interrupt the process if needed. Keep in mind that canceling rendering may result in an incomplete or corrupted file.
By addressing these common questions, users can troubleshoot issues and optimize their rendering workflow in VEGAS Pro. With the right techniques and settings, you can achieve professional-quality results and bring your creative vision to fruition.
Rendering your project in VEGAS Pro is the final step to bring your creative vision to life. Whether you're a seasoned editor or just starting out, understanding how to render your project efficiently is crucial. In this guide, we'll walk through the process step by step to ensure you can confidently render your entire project with ease.
Step 1: Finalize Your Project
Before you begin rendering, it's essential to ensure that your project is finalized and ready for export. This includes completing all edits, adding transitions, effects, titles, and audio adjustments. Take the time to review your project thoroughly to catch any errors or inconsistencies that may affect the final output.
Step 2: Set Render Settings
Once your project is ready, navigate to the "File" menu and select "Render As." This will open the Render As dialog box, where you can customize your render settings. Choose the appropriate format and codec based on your project's specifications. For example, if you're rendering a video for online distribution, you may want to select a common format like MP4 with H.264 encoding.
Step 3: Adjust Output Settings
After selecting the desired format, you can further customize your output settings to optimize quality and file size. Pay attention to parameters such as resolution, frame rate, bitrate, and audio settings. These settings will vary depending on your project's requirements and the platform where it will be viewed.
Step 4: Select Output Destination
Next, choose the destination where you want to save your rendered file. You can select a specific folder on your computer or external storage device. It's a good practice to organize your files in a logical manner to easily locate them later.
Step 5: Name Your File
Give your rendered file a descriptive name that reflects its content. This will make it easier to identify later and distinguish it from other files. Avoid generic names like "video.mp4" and instead use a naming convention that includes relevant keywords.
Step 6: Start Rendering
Once you've configured all the necessary settings, click the "Render" button to start the rendering process. Depending on the complexity of your project and your computer's processing power, rendering may take some time. Be patient and allow the software to complete the task without interruptions.
Now that you've successfully rendered your entire project in VEGAS Pro, you can share it with the world and showcase your creative work. Whether you're uploading it to a video sharing platform, burning it to a DVD, or screening it for an audience, your rendered file is the final culmination of your artistic vision.
Common Questions About Rendering in VEGAS Pro
Q: How can I speed up the rendering process in VEGAS Pro?
[A] To speed up rendering, you can optimize your project settings and use proxy files for smoother playback. Additionally, closing unnecessary programs and freeing up system resources can help improve rendering performance.
Q: What should I do if my rendered file has audio/video sync issues?
[A] Audio/video sync issues can sometimes occur during rendering. To address this, ensure that your project settings match the properties of your media files. You can also try adjusting the frame rate or using a different codec for rendering.
Q: Can I render multiple projects simultaneously in VEGAS Pro?
[A] While VEGAS Pro doesn't natively support simultaneous rendering of multiple projects, you can queue multiple render jobs using the Batch Render feature. This allows you to render multiple projects sequentially without manual intervention.
Q: What should I do if my rendered file has quality issues or artifacts?
[A] Quality issues or artifacts in the rendered file may be due to incorrect render settings or compression settings. Try adjusting the bitrate, codec, or other settings to improve quality. Additionally, ensure that your source media files are of high quality and free from defects.
Q: Is there a way to monitor the rendering progress in VEGAS Pro?
[A] Yes, VEGAS Pro provides a progress bar that displays the status of the rendering process. You can monitor the progress in real-time and estimate the remaining time for completion. Additionally, you can enable notifications to alert you when rendering is complete.
Q: Can I pause or cancel the rendering process midway?
[A] Yes, you can pause or cancel the rendering process at any time by clicking the corresponding buttons in the Render As dialog box. This allows you to make adjustments or interrupt the process if needed. Keep in mind that canceling rendering may result in an incomplete or corrupted file.
By addressing these common questions, users can troubleshoot issues and optimize their rendering workflow in VEGAS Pro. With the right techniques and settings, you can achieve professional-quality results and bring your creative vision to fruition.