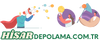Windows 10 Ekran Parlaklığı Nasıl Kısılır?
Windows 10 işletim sisteminde ekran parlaklığını ayarlamak oldukça kolaydır. Ekran parlaklığınızı düşürmek veya artırmak, hem gözlerinizi yormamak hem de pil ömrünü uzatmak için önemlidir. İşte adım adım nasıl yapılacağına dair bir rehber:
1. Ayarlar Menüsünden Ekran Ayarlarına Ulaşın
İlk adım olarak, ekran parlaklığınızı ayarlamak için Ayarlar menüsüne gidin. Bunun için başlat menüsünden "Ayarlar" simgesine tıklayın veya klavyenizdeki Windows tuşu + I tuşlarına basın. Ayarlar penceresi açıldığında, "Sistem" seçeneğine tıklayın ve ardından "Ekran" sekmesine gidin.
2. Ekran Parlaklığını Ayarlayın
Ekran sekmesine gittiğinizde, ekran parlaklığınızı ayarlamanıza olanak tanıyan bir kaydırıcı göreceksiniz. Bu kaydırıcıyı sağa veya sola kaydırarak ekran parlaklığınızı artırabilir veya azaltabilirsiniz. İhtiyacınıza göre parlaklığı ayarlayın ve değişikliklerinizi görmek için uygulayın.
3. Pil Tasarrufu Modunu Kullanın
Pil tasarrufu modu, pil ömrünü uzatmak için ekran parlaklığını otomatik olarak düşüren bir özelliktir. Bu modu etkinleştirmek için, görev çubuğundaki pil simgesine tıklayın ve pil tasarrufu modunu açın. Bu mod, ekran parlaklığınızı otomatik olarak azaltarak pil ömrünüzü uzatır.
4. Güç Planlarını Düzenleyin
Windows 10'da, güç planları ekran parlaklığını da etkileyebilir. Daha fazla pil tasarrufu sağlamak için güç planlarınızı düzenleyebilirsiniz. Ayarlar menüsünden "Sistem" seçeneğine gidin, ardından "Güç ve Uyku" seçeneğini seçin. Buradan, "Ekstra Güç Ayarları"na tıklayın ve güç planınızı seçin. "Plan Ayarlarını Değiştir"e tıklayarak ekran parlaklığı ayarlarınızı düzenleyebilirsiniz.
5. Ekran Kartı Ayarlarını Kullanın
Bazı bilgisayarlar, ekran parlaklığını ayarlamak için ekran kartı özelliklerini kullanabilir. Ekran kartı sürücünüzü açın ve parlaklık ayarlarınızı buradan düzenleyin. Nvidia veya AMD gibi ekran kartı markalarına özgü kontrol panelleri kullanabilirsiniz.
6. Otomatik Parlaklık Düzenlemesini Devre Dışı Bırakın
Bazı dizüstü bilgisayarlar ve monitörler, çevresel ışık koşullarına göre ekran parlaklığını otomatik olarak ayarlayabilir. Ancak bu özellik bazen istenmeyen sonuçlara yol açabilir. Eğer ekran parlaklığınızın otomatik olarak ayarlanmasını istemiyorsanız, Ayarlar menüsünden "Güncelleştirme ve Güvenlik" seçeneğine gidin, ardından "Windows Update" seçeneğini seçin ve "Gelişmiş Seçenekler"e tıklayın. Buradan "Otomatik Parlaklık Düzenlemesini Kapat" seçeneğini bulun ve devre dışı bırakın.
Artık Windows 10'da ekran parlaklığınızı nasıl ayarlayacağınızı biliyorsunuz. Bu basit adımları takip ederek ekran parlaklığınızı istediğiniz gibi ayarlayabilir ve bilgisayarınızın pil ömrünü uzatabilirsiniz. Unutmayın, ekran parlaklığınızı düşürmek gözlerinizi yormaz ve pil tasarrufu sağlar.
Windows 10 işletim sisteminde ekran parlaklığını ayarlamak oldukça kolaydır. Ekran parlaklığınızı düşürmek veya artırmak, hem gözlerinizi yormamak hem de pil ömrünü uzatmak için önemlidir. İşte adım adım nasıl yapılacağına dair bir rehber:
1. Ayarlar Menüsünden Ekran Ayarlarına Ulaşın
İlk adım olarak, ekran parlaklığınızı ayarlamak için Ayarlar menüsüne gidin. Bunun için başlat menüsünden "Ayarlar" simgesine tıklayın veya klavyenizdeki Windows tuşu + I tuşlarına basın. Ayarlar penceresi açıldığında, "Sistem" seçeneğine tıklayın ve ardından "Ekran" sekmesine gidin.
2. Ekran Parlaklığını Ayarlayın
Ekran sekmesine gittiğinizde, ekran parlaklığınızı ayarlamanıza olanak tanıyan bir kaydırıcı göreceksiniz. Bu kaydırıcıyı sağa veya sola kaydırarak ekran parlaklığınızı artırabilir veya azaltabilirsiniz. İhtiyacınıza göre parlaklığı ayarlayın ve değişikliklerinizi görmek için uygulayın.
3. Pil Tasarrufu Modunu Kullanın
Pil tasarrufu modu, pil ömrünü uzatmak için ekran parlaklığını otomatik olarak düşüren bir özelliktir. Bu modu etkinleştirmek için, görev çubuğundaki pil simgesine tıklayın ve pil tasarrufu modunu açın. Bu mod, ekran parlaklığınızı otomatik olarak azaltarak pil ömrünüzü uzatır.
4. Güç Planlarını Düzenleyin
Windows 10'da, güç planları ekran parlaklığını da etkileyebilir. Daha fazla pil tasarrufu sağlamak için güç planlarınızı düzenleyebilirsiniz. Ayarlar menüsünden "Sistem" seçeneğine gidin, ardından "Güç ve Uyku" seçeneğini seçin. Buradan, "Ekstra Güç Ayarları"na tıklayın ve güç planınızı seçin. "Plan Ayarlarını Değiştir"e tıklayarak ekran parlaklığı ayarlarınızı düzenleyebilirsiniz.
5. Ekran Kartı Ayarlarını Kullanın
Bazı bilgisayarlar, ekran parlaklığını ayarlamak için ekran kartı özelliklerini kullanabilir. Ekran kartı sürücünüzü açın ve parlaklık ayarlarınızı buradan düzenleyin. Nvidia veya AMD gibi ekran kartı markalarına özgü kontrol panelleri kullanabilirsiniz.
6. Otomatik Parlaklık Düzenlemesini Devre Dışı Bırakın
Bazı dizüstü bilgisayarlar ve monitörler, çevresel ışık koşullarına göre ekran parlaklığını otomatik olarak ayarlayabilir. Ancak bu özellik bazen istenmeyen sonuçlara yol açabilir. Eğer ekran parlaklığınızın otomatik olarak ayarlanmasını istemiyorsanız, Ayarlar menüsünden "Güncelleştirme ve Güvenlik" seçeneğine gidin, ardından "Windows Update" seçeneğini seçin ve "Gelişmiş Seçenekler"e tıklayın. Buradan "Otomatik Parlaklık Düzenlemesini Kapat" seçeneğini bulun ve devre dışı bırakın.
Artık Windows 10'da ekran parlaklığınızı nasıl ayarlayacağınızı biliyorsunuz. Bu basit adımları takip ederek ekran parlaklığınızı istediğiniz gibi ayarlayabilir ve bilgisayarınızın pil ömrünü uzatabilirsiniz. Unutmayın, ekran parlaklığınızı düşürmek gözlerinizi yormaz ve pil tasarrufu sağlar.